Have you ever tried to remove Spyware off your PC only to find out it never left, or it came back? Tired of all those annoying Popups, Viruses, and Ads on your system day in and day out? Well, listen closely because the day has come to remove Spyware programs and Viruses - forever!
George Arun A
06.04.2023

What is malware?
Malware is a term that is used for malicious software that is designed to do damage or unwanted actions to a computer system. Examples of malware include the following:
Viruses
Worms
Trojan horses
Spyware
Rogue security software
I will give you some very useful tricks and tips to remove Spyware and Viruses for good! Follow closely:
Removing a computer virus or spyware can be difficult without the help of malicious software removal tools. Some computer viruses and other unwanted software reinstall themselves after the viruses and spyware are detected and removed. Fortunately, by updating the computer and by using malicious software removal tools, you can help permanently remove unwanted software.
Steps to Remove Spyware, Viruses, and Adware
1. Install the latest updates from Microsoft Update
Note A computer virus may prevent you from accessing the Microsoft Update website to install the latest updates. We recommend that you set the Automatic Updates service to run automatically so that a computer is not missing any important updates.
2. Use the free Microsoft Safety Scanner
Microsoft offers a free online tool that scans and helps remove potential threats from your computer. To perform the scan, go to the Microsoft Safety Scanner website.
3. Use the Windows Malicious Software Removal Tool
The Windows Malicious Software Removal Tool (MSRT) helps remove malicious software from computers that are running any of the following operating systems:
Windows 10
Windows Server 2019
Windows Server 2016
Windows 8.1
Windows Server 2012 R2
Windows Server 2012
Windows Server 2008 R2
Windows 7
Windows Server 2008
Microsoft releases the MSRT on a monthly cadence as part of Windows Update or as a standalone tool. Use this tool to find and remove specific prevalent threats and reverse the changes they have made (see covered malware families). For comprehensive malware detection and removal, consider using Windows Defender Offline or Microsoft Safety Scanner.
Download the MSRT. You must accept the Microsoft Software License Terms. The license terms are only displayed for the first time that you access Automatic Updates.
Note
After you accept the one-time license terms, you can receive future versions of the MSRT without being logged on to the computer as an administrator.
Performing a full scan
If the tool finds malicious software, you may be prompted to perform a full scan. We recommend that you perform this scan. A full scan performs a quick scan and then a full scan of the computer, regardless of whether malicious software is found during the quick scan. This scan can take several hours to complete because it will scan all fixed and removable drives. However, mapped network drives are not scanned.
Removing malicious files
If malicious software has modified (infected) files on your computer, the tool prompts you to remove the malicious software from those files. If the malicious software modified your browser settings, your homepage may be changed automatically to a page that gives you directions on how to restore these settings. You can clean specific files or all the infected files that the tool finds. Be aware that some data loss is possible during this process. Also, be aware that the tool may be unable to restore some files to the original, pre-infection state. The removal tool may request that you restart your computer to complete the removal of some malicious software, or it may prompt you to perform manual steps to complete the removal of the malicious software. To complete the removal, you should use an up-to-date antivirus product.
Reporting infection information to Microsoft the MSRT sends basic information to Microsoft if the tool detects malicious software or finds an error. This information will be used for tracking virus prevalence. No identifiable personal information that is related to you or to the computer is sent together with this report.
Deploying the MSRT in an enterprise environment
If you are an IT administrator who wants more information about how to deploy the tool in an enterprise environment, see Deploy Windows Malicious Software Removal Tool in an enterprise environment.
This article includes information about Microsoft Systems Management Server (SMS), Microsoft Software Update Services (MSUS), and Microsoft Baseline Security Analyzer (MBSA).
Except where noted, the information in this section applies to all the ways that you can download and run the MSRT:
Microsoft Update
Windows Update
Automatic Updates
The Microsoft Download Center
The MSRT website on Microsoft.com
To run the MSRT, the following conditions are required:
The computer must be running a supported version of Windows.
You must log on to the computer by using an account that is a member of the Administrators group. If your logon account does not have the required permissions, the tool exits. If the tool is not being run in quiet mode, it displays a dialog box that describes the failure.
If the tool is more than 215 days (7 months) out of date, the tool displays a dialog box that recommends that you download the latest version of the tool.
4. Manually remove the rogue security software
If the rogue security software can’t be detected or removed by using Microsoft Safety Scanner or the Windows Malicious Software Removal Tool, try the following steps:
Note the name of the rogue security software. For this example, we'll call it XP Security Agent 2020.
Restart your computer.
When you see the computer's manufacturer's logo, repeatedly press the F8 key.
When you are prompted, use the arrow keys to highlight Safe Mode with Networking, and then press Enter. Tip: Safe Mode starts Windows with only the minimum number of drivers and services necessary for operation. This often prevents malware or other misbehaving software from loading and makes it easier to clean them out.
Click the Start button and check whether the rogue security software appears on the Start menu. If it's not listed there, click All Programs and scroll to find the rogue security software's name.
Right-click the name of the rogue security software program, and then click Properties.
Click the Shortcut tab.
In the Properties dialog box, check the path of the rogue security software program that is listed in Target. For example, C:\Program Files\XP Security Agent 2020. Note: The folder name is frequently a random number or string of characters.
Click Open File Location.
In the Program Files window, click Program Files in the address bar.
Scroll until you find the rogue security software program folder. For example, XP Security Agent 2020.
Right-click the folder, and then click Delete.
Restart your computer.
Go to the Microsoft Safety Scanner website.
Click the Download Now button, and then click Run.
Follow the instructions to scan your computer and help remove the rogue security software.
If you suspect that your computer is infected with rogue security software that was not detected by using Microsoft security solutions, you can submit samples by using the Microsoft Malware Protection Center submission form.
5. Run Microsoft Defender Offline
Microsoft Defender Offline is an anti-malware tool that helps remove difficult to eliminate viruses that start before Windows starts. Starting with Windows 10, Microsoft Defender Offline is built in.
Microsoft Defender Offline is a powerful offline scanning tool that runs from a trusted environment, without starting your operating system.
When should I use Microsoft Defender Offline?
Run Microsoft Defender Offline if:
Windows Security (also called Windows Defender Security Center in previous versions of Windows) detects rootkits or other highly persistent malware on your PC and recommends you use Microsoft Defender Offline.
You suspect your PC might have malware hiding on it, but your security software doesn’t detect anything.
How do I use Microsoft Defender Offline
Save any open files and close all apps and programs.
Select Start, and then select Settings > Update & Security > Windows Security > Virus & threat protection.
On the Virus & threat protection screen, do one of the following:
In an up-to-date version of Windows 10 or Windows 11: Under Current threats, select Scan options.
In older versions of Windows 10: Under Threat history, select Run a new advanced scan.
4. Select Microsoft Defender Offline scan, and then select Scan now.
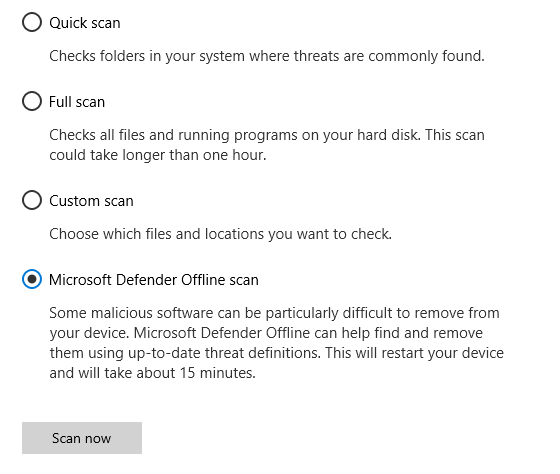
You'll be prompted that you're about to be signed out of Windows. After you are, your PC should restart. Microsoft Defender Offline will load and perform a quick scan of your PC in the recovery environment. When the scan has finished (usually takes about 15 minutes), your PC will automatically restart.
Notes:
You typically need administrator rights on the PC on which you plan to run Microsoft Defender Offline.
If you experience a Stop error on a blue screen when you run the offline scan, restart your device and try running a Microsoft Defender Offline scan again. If the blue-screen error happens again, contact Microsoft Support.
For more information about how to protect a computer against viruses, see Protect my PC from viruses.
Well that about sums up how to remove spyware in 5 steps. Follow them CLOSELY and you will see how great it is to surf virus free Forever! Guaranteed!

Comments